Як створити повністю налаштовану SensorPanel в AIDA64?



AIDA64 Extreme, Engineer і Business підтримують кілька способів відображення вимірювань датчика на робочому столі. Він не тільки може зареєструвати всі значення датчиків у файлі журналу або зробити їх доступними для зовнішніх програм, але також може відображати панель OSD у будь-яких випусках Windows, гаджет бічної панелі у Vista та Windows 7, значки датчиків у області сповіщень та, останнє, але не менш важливе, також гарна SensorPanel.
Панель SensorPanel є однією з більш вражаючі модулі моніторингу, які пропонує AIDA64. Він був розроблений з урахуванням досвідчених користувачів, які вважають за краще налаштовувати кожну деталь як у макеті, так і в наборі відображуваних значень. Ось чому потрібен деякий час, щоб створити таку гарну панель:
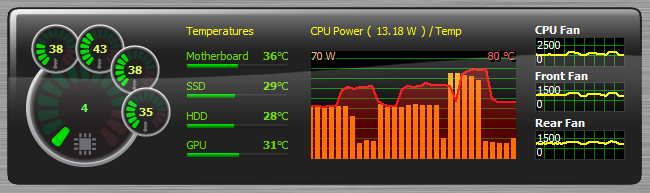
Але не хвилюйтеся! У цій публікації блогу ми надамо вам інструкції щодо того, як ви можете створити повністю налаштовану SensorPanel в AIDA64.
1) Перший крок – увімкнути SensorPanel (Файл / Налаштування / Моніторинг обладнання / SensorPanel / Показати SensorPanel).
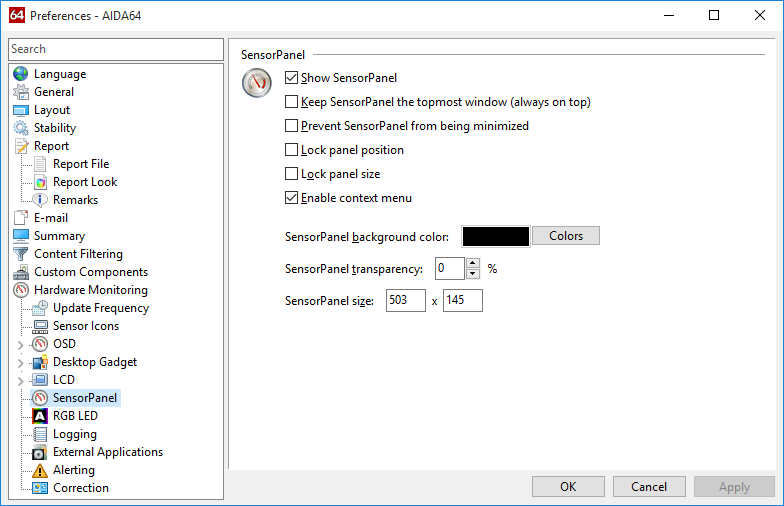
2) Ми будемо використовувати фонове зображення розміром 500x145 пікселів. спроектували. Оскільки ми знаємо розміри зображення, ми можемо встановити розмір SensorPanel у налаштуваннях. У цьому вікні налаштувань є кілька інших параметрів, які ви можете вибрати.
AIDA64 наразі не підтримує прозорий фон: ви можете використовувати однотонний фон або непрозоре фонове зображення на ваш вибір. Але є хитрість: якщо ви хочете, щоб ваша SensorPanel виглядала так, ніби вона була прозорою на робочому столі Windows ви можете вирізати частину фонового зображення робочого столу та використовувати його як фонове зображення у вашій SensorPanel. Тоді все, що вам потрібно зробити, це розмістити SensorPanel в тій самій області на робочому столі, яку ви вирізали раніше.
3) Тепер давайте перейдемо до SensorPanel. Ми можемо отримати доступ до SensorPanel Manager, клацнувши правою кнопкою миші на області панелі. У Менеджері ми можемо побачити список елементів, які використовуються/відображаються на панелі. Оскільки ми хочемо створити повністю налаштовану SensorPanel, давайте видалимо всі елементи за замовчуванням.
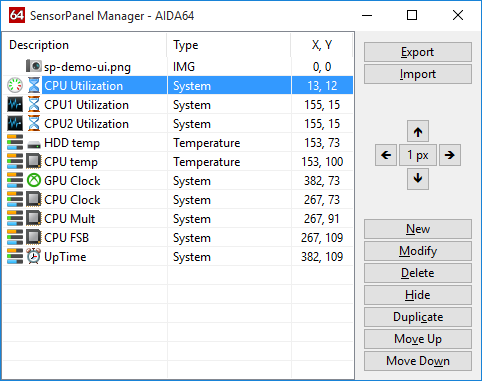
4) Тепер давайте додамо фонове зображення на порожню панель. Щоб додати зображення, натисніть «Нове», потім виберіть «Зображення» зі спадного меню, перейдіть до розташування файлу та натисніть OK.
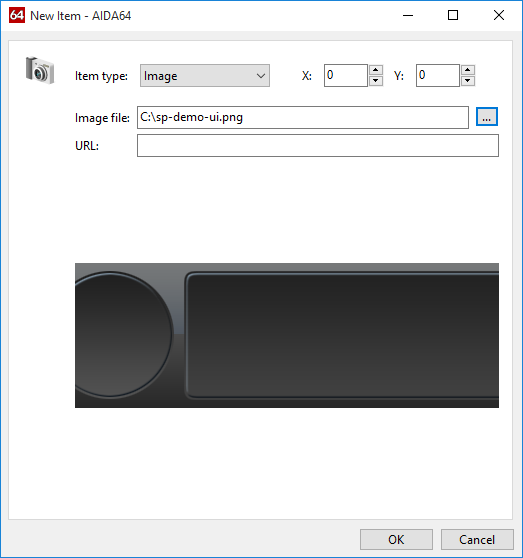
Підказка: таким чином можна додати будь-яке зображення до SensorPanel та встановити його положення на панелі, вказавши значення координат X і Y. Але ви також можете розташувати будь-який елемент на панелі, вибравши його у списку SensorPanel Manager і за допомогою стрілок праворуч.
Примітка: наразі більшість вікон конфігурації в SensorPanel Manager доступні англійською мовою. тільки.
5) Тепер ми збираємося заповнити пусту панель елементами датчиків: спочатку, датчиком, що вказує на використання ЦП. Вибираємо «Новий», потім «Датчик» зі спадного меню «Тип елемента», потім «Використання ЦП» зі списку. Ми можемо налаштувати вимірювач, вибравши розмір, колір, етикетку, тип шрифту тощо.
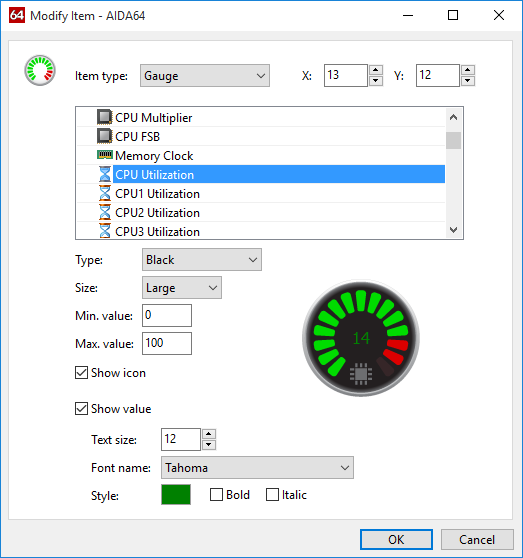
AIDA64 дає вам можливість змінити колір датчиків у спадному меню «Тип» (доступні параметри: чорний або білий). Однак, якщо вас не влаштовує зовнішній вигляд датчиків за замовчуванням, і ви не боїтеся використовувати Photoshop або інше програмне забезпечення для редагування фотографій, ви також можете створювати та використовувати користувацькі датчики або індикатори. Для цього вам потрібно намалювати всі 15 можливих станів індикаторів і завантажити їх по одному в AIDA64, потім вибрати Custom в меню Type, а потім натиснути на спадний список «States». (Ви можете завантажити стандартні стани датчиків AIDA64 з тут. Не соромтеся змінювати їх!)
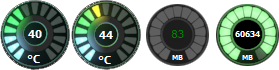
Ще раз: ви можете розмістити будь-який елемент на панелі SensorPanel, ввівши точний Координати X:Y на сторінці налаштувань елемента або вибравши їх у списку SensorPanel Manager і за допомогою стрілок праворуч.
6) Додавання графіка працює саме так. Наприклад, якщо ви хочете відобразити використання CPU Core 1 на графіку, все, що вам потрібно зробити, це натиснути «Новий», а потім вибрати «Графік» у спадному меню «Тип елемента», а потім виберіть Використання ЦП1. Можливо, вам знадобиться встановити мінімальні та максимальні порогові значення для графіка, але в цьому випадку діапазон від 0 до 100 за замовчуванням цілком підходить. Тепер ви можете розташувати графік і визначити його ширину та висоту за своїм бажанням. Є кілька інших речей, які ви можете налаштувати, зокрема колір фону, колір сітки, колір і товщину лінії графіка, шрифт етикетки тощо.
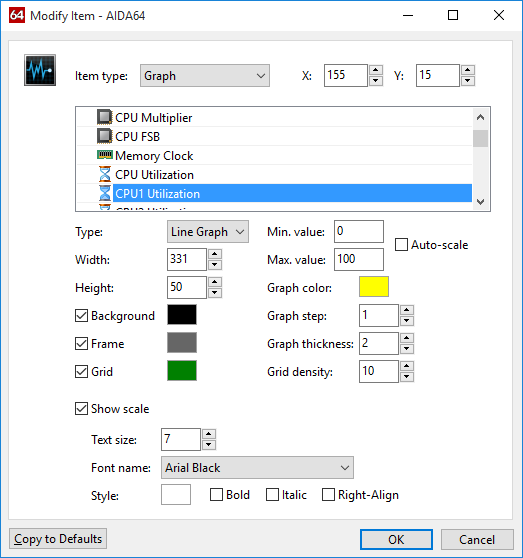
Тепер, якщо ви хочете побачити весь рівень використання всіх ядер ЦП на одному графіку, все, що вам потрібно зробити, це продублюйте перший графік, наприклад, три рази, якщо у вас є 4-ядерний ЦП, а потім змініть нещодавно створені елементи графіка та виберіть відповідне ядро ЦП для кожного (наприклад, використання ЦП2 для 2-го елемента і так далі... ).
Якщо лінії сітки не синхронізовані на графіках, що накладаються, вимкніть сітку в кожному доданому елементі.
7) Таким же чином , ви можете додати додаткові елементи, як-от додаткові графіки, стовпчики, текст і зображення на панель. Для кожного доступно кілька варіантів: наприклад, ви можете встановити мінімальне та максимальне значення для кожного елемента. Або ви можете встановити порогові значення, коли колір смуги повинен змінитися, наприклад. від зеленого до жовтого, а потім до червоного, оскільки процесор або графічний процесор стає гарячішим. В останньому випадку, майте на увазі, що вам потрібно встановити пороги кольору таким чином, щоб вони відповідали характеристикам обладнання, що контролюється, оскільки 60 градусів за Цельсієм можуть бути абсолютно нормальними для графічного процесора, а для жорсткого диска – занадто високими.
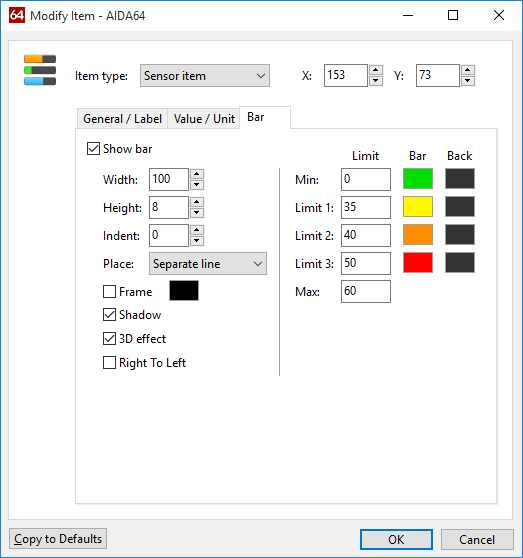
Порада: якщо ви хочете використовувати більше елементів SensorPanel того самого типу (калькулятор, графік), налаштуйте перший, а потім скопіюйте його необхідну кількість разів.
Порада: ви можете змінити налаштування для кількох елементів відразу, якщо ви виберете більше елементів і натисніть «Змінити». Якщо ви це зробите, усі зміни будуть позначені вертикальною червоною лінією у вікні налаштувань.
Підказка. Ви також можете відображати будь-які мітки для кожного елемента датчика. Рекомендується змінити мітку за замовчуванням, яка зазвичай занадто нудна і занадто довга. :)
8) У налаштуваннях/Моніторинг обладнання/Частота оновлення ви можете встановити, як часто AIDA64 оновлюватиме показання датчика. Якщо вам потрібна дійсно динамічна SensorPanel, встановіть частоту оновлення на 1 секунду або менше замість стандартних 5 секунд.
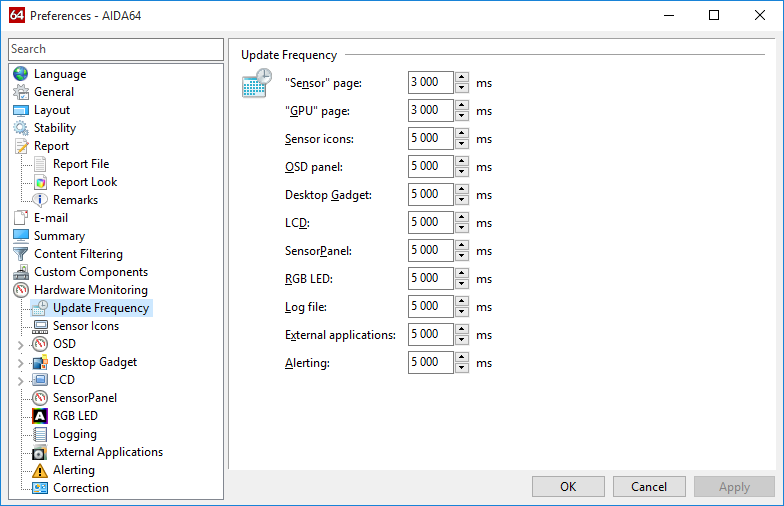
9) Тепер, коли ваша налаштована панель SensorPanel готова, настав час вирішити, чи хочете ви завантажувати та відображати її під час запуску Windows. Якщо так, все, що вам потрібно зробити, це перейти до Файл / Налаштування / Загальні і поставити прапорець «Завантажити AIDA64 під час запуску Windows» і «Коли AIDA64 запуститься Сховати головне вікно (згорнути в системний трей)». Таким чином AIDA64 запускатиметься під час запуску Windows і відображатиме SensorPanel без завантаження основного вікна програми. Це також можна відобразити в будь-який час, натиснувши значок AIDA64 в області сповіщень.
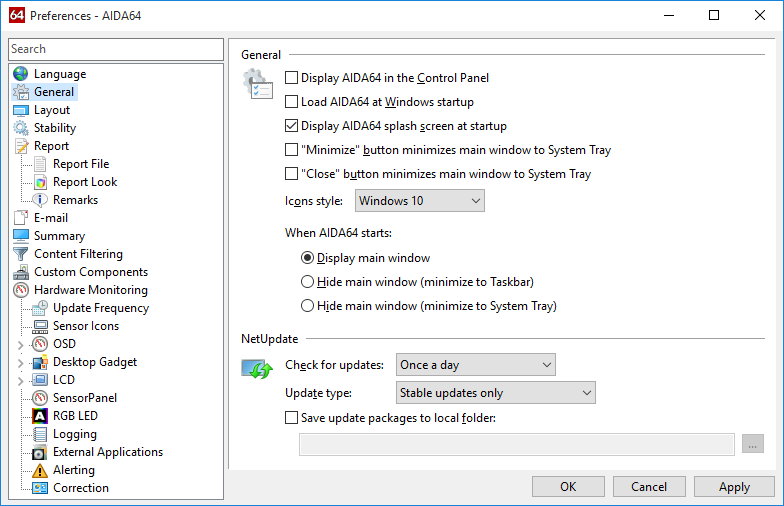
Усі ці кроки можна побачити в нашому навчальному відео.
Ви можете завантажити повну панель SensorPanel і фонове зображення, яке ми використали в відео з наступного посилання. Не соромтеся експериментувати з ними!
Будь ласка, майте на увазі, що SensorPanel (так само, як панель OSD або настільний гаджет AIDA64) не буде видно під час повноекранних 3D-ігор або повноекранних екранне відео, навіть якщо вибрано «Зберігати SensorPanel у самому верхньому вікні (завжди зверху)». Якщо ви хочете відображати дані моніторингу обладнання під час гри або відтворення відео, ви можете використовувати найновішу та найкращу функцію RemoteSensor, зовнішній РК-дисплей, другий монітор, опцію експорту RivaTuner або експорт значень датчика.