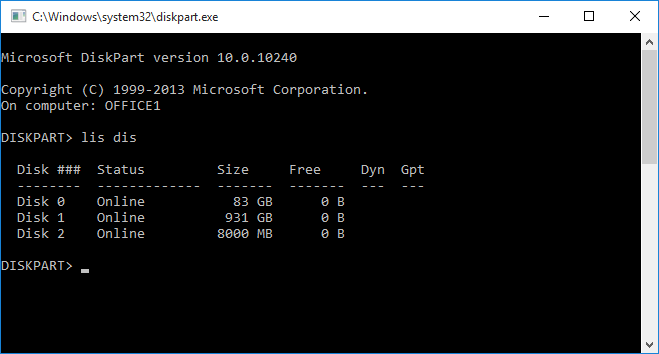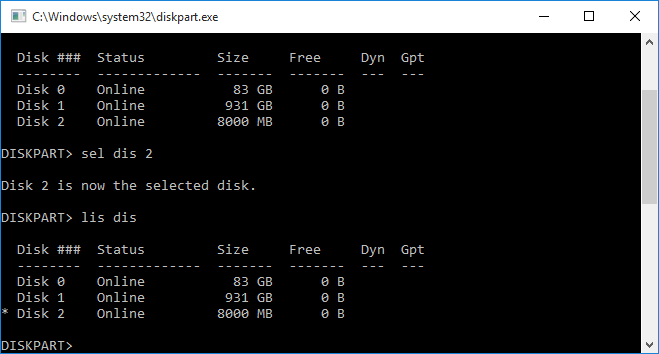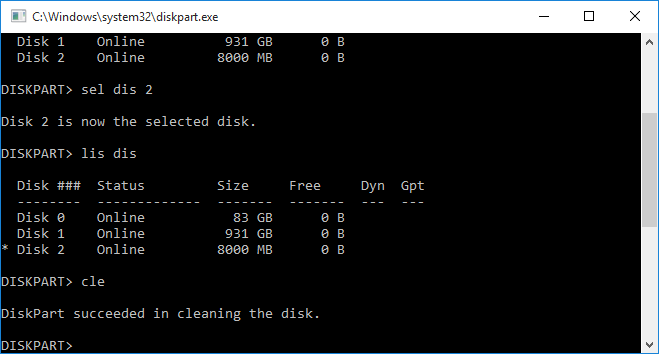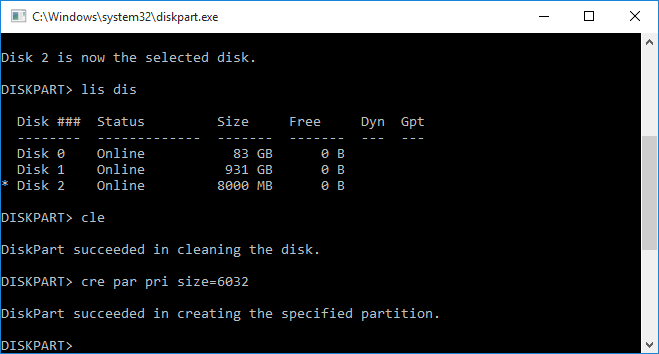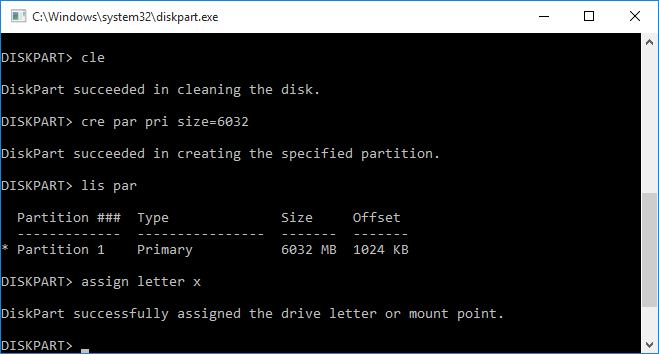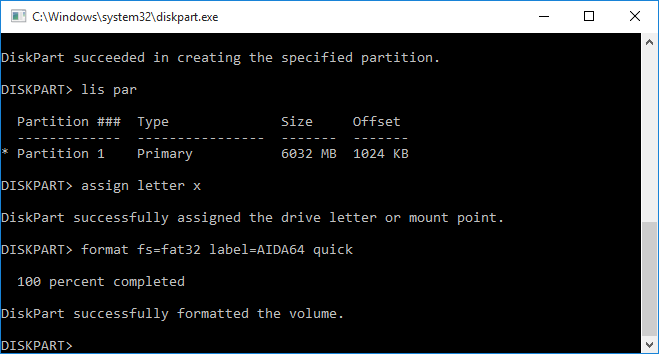Як визначити реальну ємність накопичувачів за допомогою AIDA64?



Незалежно від того, наскільки ви досвідчений технолог, розпізнати підроблений накопичувач майже неможливо. За зовнішнім виглядом USB-ключ судити не можна, під час нашого запиту ми виявили підроблені блоки різного дизайну та ємності. Також насторожує те, що ви також не можете довіряти логотипам великих брендів, оскільки серед підроблених флеш-накопичувачів, які ми виявили, було багато з маркуванням Samsung, Kingston, Toshiba тощо.
Але ви завжди можете використовувати AIDA64, оскільки, починаючи з версії 2.60, він здатний виявляти підроблені пристрої зберігання даних. Після швидкої перевірки накопичувача він скаже нам зі 100% точністю, чи були ми обдурені з пристроєм, який має лише частину рекламованої потужності, чи нам дійсно пощастило отримати дешевий і функціональний диск.
AIDA64 проти підроблених флеш-накопичувачів
У AIDA64 версії 2.60 та новіших є спеціальна функція, на яку ми можемо покластися, якщо підозрюємо, що придбали підроблений накопичувач. Тіні виробники зазвичай використовують той самий прийом: вони замінюють справжню ємність більшою ємністю в програмному забезпеченні мікросхеми контролера. Відповідно, чіп контролера повідомить про цю фальшиву ємність операційній системі, яка спочатку не побачить жодних проблем: він зможе виконувати операції запису, читання та навіть швидкого форматування з будь-якою файловою системою.



Проблема в тому, що мікросхеми пам'яті в USB-ключі не мають ємність, яку чіп контролера хоче адресувати. Натомість реальна ємність пам’яті – це лише частина того, про що знає чіп контролера. Коли ми пишемо на USB-ключ, контролер заповнює клітинки пам’яті послідовно з самого першого сектора, тому проблема не стане видимою, поки ми не досягнемо максимальної ємності мікросхем пам’яті. Щойно ви перевищите справжню ємність, ви почнете бачити повідомлення про помилки, оскільки контролер почне звертатися до неіснуючих осередків пам’яті, щоб зберегти дані.
Виявлення проблеми
Щоб перевірити наші дані. USB-ключа, давайте запустимо AIDA64 і виберіть Інструменти | Disk Benchmark в головному меню. Потім у вікні Disk Benchmark перейдіть до Параметри / Тести запису.
Увага! Під час виконання тестів запису всі дані будуть втрачені на USB-ключі, і AIDA64 попереджає нас про три час цього під час запуску процесу. Тому нам краще створити резервну копію всіх даних, що зберігаються на пристрої, перед початком тестування.
Метод Лінійний тест + Перевірка є найретельнішим, але він також займає багато часу. Щоб прискорити процес, виберіть Випадкове запис + Перевірка, яка спробує записати дані в випадкові комірки пам’яті. Таким чином за кілька секунд ми побачимо, чи є проблеми з нашим пристроєм. Якщо ми введемо розмір блоку, більший за значення за замовчуванням у Параметри / Розмір блоку, ми можемо ще більше збільшити швидкість.
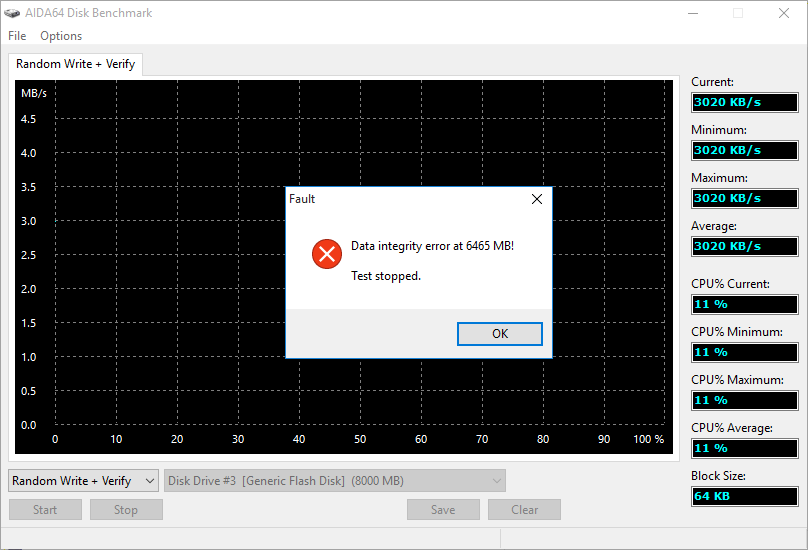
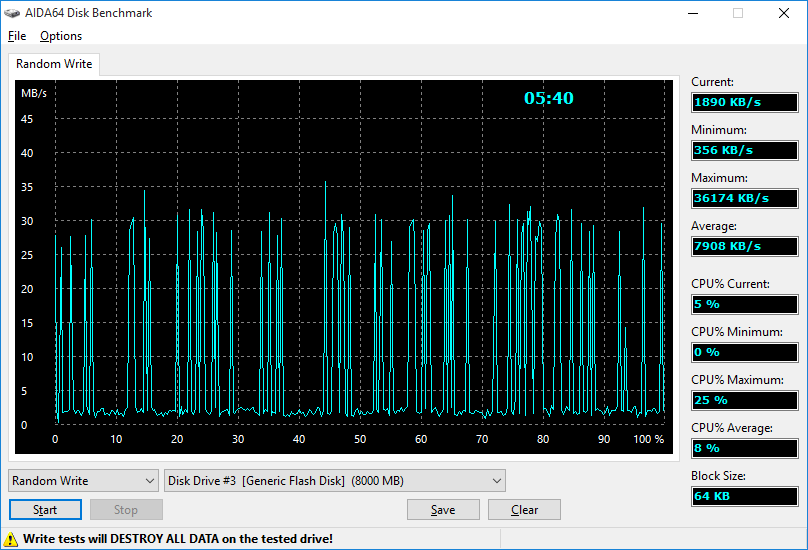
Визначення реальної ємності
Якщо USB-ключ не вдався під час тесту випадкового запису, нам доведеться з'ясувати реальну ємність накопичувача та повторно -відформатуйте його до його справжньої ємності.
Тут ми знову використаємо AIDA64 Disk Benchmark. Давайте виберемо підроблений USB-ключ у спадному меню та виберемо цього разу Лінійне записування + перевірка. Потім запустіть тест і запустіть його, поки не з’явиться перше повідомлення про помилку. Ємність, яку ми побачимо в повідомленні про помилку, є справжньою ємністю мікросхем пам’яті, встановлених на USB-ключі. У нашому прикладі це 6032 МБ, що дорівнює приблизно 6 ГБ корисного простору для зберігання. Тепер ми знаємо розмір розділу, який нам доведеться використовувати, щоб зробити USB-ключ надійнішим.
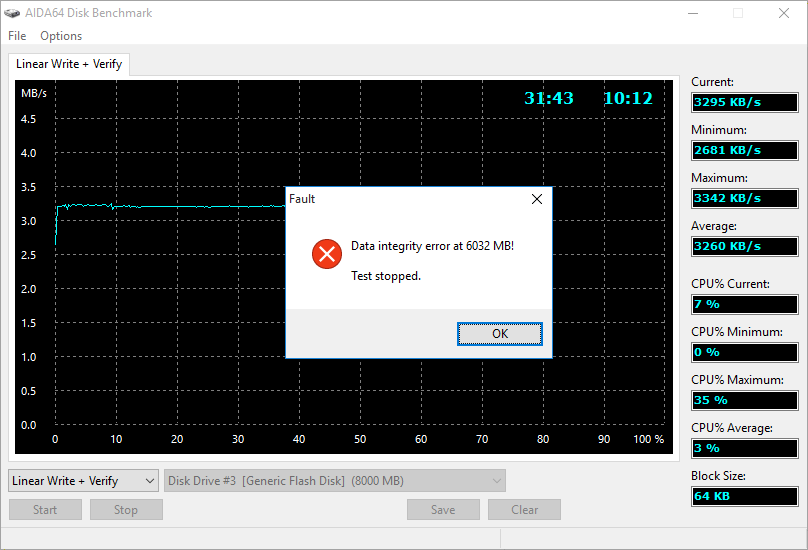
Переформатування пристрою зберігання даних
Нашим природним вибором було б керування дисками в Windows, але там ми не можемо вибрати меншу ємність, ніж загальна ємність накопичувача. Таким чином, нам доведеться покладатися на програму командного рядка Diskpart, включену в Windows, яку можна запустити, натиснувши WIN+R і ввівши «diskpart» у вікні «Виконати», що з’явиться. Нам знадобляться права адміністратора для запуску цієї програми, тому, якщо ми не ввійшли як адміністратор, ми повинні запустити diskpart.exe як адміністратор, клацнувши правою кнопкою миші піктограму на панелі завдань і вибравши цю опцію.
Одного разу diskpart.exe запущено, введіть таку команду. (У нашому прикладі ми повторно форматуємо підроблений USB-ключ на 8 ГБ до його справжньої ємності, яка становить 6 ГБ.)
Увага! Усі дані буде видалено з USB-ключа. У комі «X:» – це літера диска, пов’язана з пристроєм.
список диска
:: тут USB-ключ – це диск 2
виберіть диск 2
list disk
:: знову ввівши команду list disk, ми можемо перевірити, чи є відповідний диск вибрано. Вибраний диск позначено символом *.
clean
:: ця команда видаляє всі існуючі розділи
створити розділ основного розміру=6032
:: ми встановлюємо розділ розмір до значення, яке ми бачили в повідомленні про помилку AIDA64
список розділів
:: тепер перерахуємо розділи. У списку вибраний розділ позначено знаком *. Якщо його не вибрано, ми можемо вибрати його, ввівши: select partition 1
assign літера x
:: тепер ми призначаємо літеру розділу, щоб ми могли отримати до нього доступ
:: якщо Windows пропонує можливість форматування диска, ми можемо негайно завершити процес
format fs=fat32 label=AIDA64
:: якщо ні, ми можемо запустити цю команду, додавши обидва файли систему, яку ми бажаємо, і назву диска
:: після завершення форматування ми можемо закрийте вікно diskpart
exit
Використовуючи ці команди, ми видалили оригінальний підроблений розділ розміром 8 ГБ і створили замість нього розділ на 6 ГБ, призначений той самий лист і відформатований за допомогою FAT32. Ми також можемо вибрати швидке форматування, додавши QUICK в кінець команди.